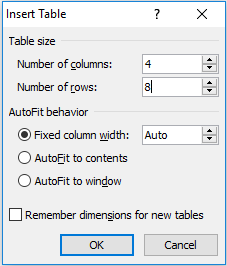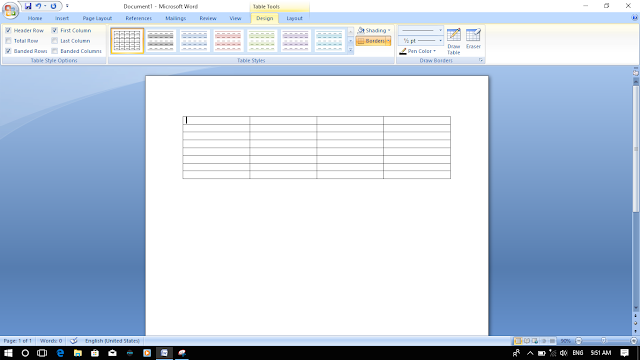Cara Membuat Tabel Di Microsoft Word
Microsoft merupakan salah satu aplikasi populer yang wajib ada pada setiap komputer yang terinstall Windows.
Dari semua orang pasti sudah sangat tidak familiar lagi dengan microsoft Office Word ini,Microsoft Office word kebanyakan digunakan orang untuk mengetik suatu dokumen seperti pengetikan undangan, membuat makalah, membuat suatu karya ilmiah dan lain sebagainya.
Di microsoft sendiri kita tidak hanya melakukan pengetikan saja, kita juga dapat menambahkan sebuah tabel, tabel terdiri dari kolom dan baris yang tersusun secara vertikal.
Tabel biasanya digunakan untuk jenis data yang bertipe numerik agar tulisan dapat tersusun rapi dan mudah dipahami.
Sebelum ke tutorial disini saya menggunakan microsoft office 2007, jika kalian menggunakan office 2010 jangan khawatir karena caranya hampir sama dengan office 2007
oke langsung saja ketahap tutorial cara membuat tabel di microsoft word
Dibagian kali ini saya akan membagi kedua tahap atau dua cara untuk membuat tabel yaitu membuat tabel dengan cara otomatis dan membuat tabel secara manual.
Berikut cara membuat Tabel Secara Otomatis
Langkah pertama silahkan kalian masuk bagian tab "Insert" Kemudian Klik Tabel maka akan muncul beberapa kotak yang berisikan 8 x 10, untuk membuat tabel silahkan cursor letakkan atau arahkan pada kotak-kotak yang tersedia tentukan berapa jumlah kolom dan baris yang ingin dibuat maka secara otomatis tabel akan terbuat
Membuat Tabel Secara Manual
untuk membuat tabel manual caranya tidak berbeda dengan menggunakan tabel otomatis, hanya saja kita disini dapat menentukan berapa jumlah kolom dan baris tabel yang akan kita buat, kita bisa membuat tabel dengan jumlah baris puluhan atau bahkan ratusan sekaligus.
Untuk cara membuat silhkan kalian masuk ke bagian tab
"tabel" setelah itu klik
"Insert tabel" maka akan muncul seperti ini
Dibagian "table size" kita bisa menentukan jumlak kolom dan baris
untuk menentukan jumlak kolom isikan pada bagian "Number of columns" Sedangkan
untuk membuat baris isikan pada "Number of rows"
Jika sudah klik OK maka tabel secara otomatis akan terbuat
Nah bagaimana? mudah bukan, sekian yang dapat saya sampaikan semoga bermanfaat dan terimakasih
Dari semua orang pasti sudah sangat tidak familiar lagi dengan microsoft Office Word ini,Microsoft Office word kebanyakan digunakan orang untuk mengetik suatu dokumen seperti pengetikan undangan, membuat makalah, membuat suatu karya ilmiah dan lain sebagainya.
Di microsoft sendiri kita tidak hanya melakukan pengetikan saja, kita juga dapat menambahkan sebuah tabel, tabel terdiri dari kolom dan baris yang tersusun secara vertikal.
Tabel biasanya digunakan untuk jenis data yang bertipe numerik agar tulisan dapat tersusun rapi dan mudah dipahami.
Sebelum ke tutorial disini saya menggunakan microsoft office 2007, jika kalian menggunakan office 2010 jangan khawatir karena caranya hampir sama dengan office 2007
oke langsung saja ketahap tutorial cara membuat tabel di microsoft word
Dibagian kali ini saya akan membagi kedua tahap atau dua cara untuk membuat tabel yaitu membuat tabel dengan cara otomatis dan membuat tabel secara manual.
Berikut cara membuat Tabel Secara Otomatis
Langkah pertama silahkan kalian masuk bagian tab "Insert" Kemudian Klik Tabel maka akan muncul beberapa kotak yang berisikan 8 x 10, untuk membuat tabel silahkan cursor letakkan atau arahkan pada kotak-kotak yang tersedia tentukan berapa jumlah kolom dan baris yang ingin dibuat maka secara otomatis tabel akan terbuat
Membuat Tabel Secara Manual
untuk membuat tabel manual caranya tidak berbeda dengan menggunakan tabel otomatis, hanya saja kita disini dapat menentukan berapa jumlah kolom dan baris tabel yang akan kita buat, kita bisa membuat tabel dengan jumlah baris puluhan atau bahkan ratusan sekaligus.
Untuk cara membuat silhkan kalian masuk ke bagian tab
"tabel" setelah itu klik
"Insert tabel" maka akan muncul seperti ini
Dibagian "table size" kita bisa menentukan jumlak kolom dan baris
untuk menentukan jumlak kolom isikan pada bagian "Number of columns" Sedangkan
untuk membuat baris isikan pada "Number of rows"
Jika sudah klik OK maka tabel secara otomatis akan terbuat
Nah bagaimana? mudah bukan, sekian yang dapat saya sampaikan semoga bermanfaat dan terimakasih